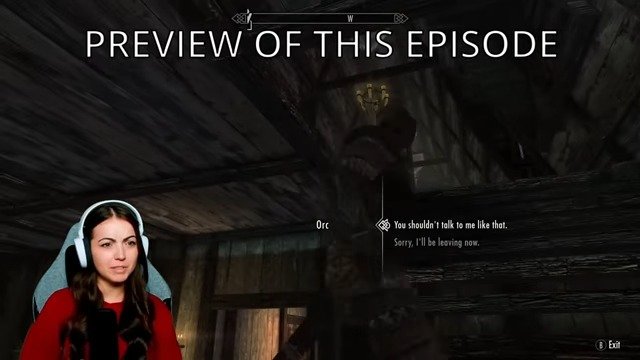Sean
lost somewhere
First off, you might ask why?
Why would I want to do this, well, there are many reasons as to why this would be a useful thing to do:
-Fix bugs that Bethesda doesn't seem to fix using console commands
-Create many giant chickens for you to hunt
-Build new areas using only console commands
-Cheat using the console commands
-Continue your save on the PC so you don't have to start over
You also don't even need a good gaming computer to do this, you can actually use an awful laptop that lags even on low settings.
This will not stop you from simply using console commands to fix problems, and then save and put your save back onto your Xbox.
So, anyone can do this and with (almost) any kind of computer.
I. Requirements
II. Updates and Content
III. Transferring the Save To and Back
IV. Useful Commands - UNDER CONSTRUCTION
V. Save Cleaning
I. Requirements:
II. Updates and Content:
III. Transferring the Save To and Back:
IV. Useful Commands: - UNDER CONSTRUCTION
V. Save Cleaning:
Why would I want to do this, well, there are many reasons as to why this would be a useful thing to do:
-Fix bugs that Bethesda doesn't seem to fix using console commands
-Create many giant chickens for you to hunt
-Build new areas using only console commands
-Cheat using the console commands
-Continue your save on the PC so you don't have to start over
You also don't even need a good gaming computer to do this, you can actually use an awful laptop that lags even on low settings.
This will not stop you from simply using console commands to fix problems, and then save and put your save back onto your Xbox.
So, anyone can do this and with (almost) any kind of computer.
I. Requirements
II. Updates and Content
III. Transferring the Save To and Back
IV. Useful Commands - UNDER CONSTRUCTION
V. Save Cleaning
I. Requirements:
-Skyrim (Xbox 360)
-Skyrim (PC) - I will not tell you where to get this if you do not have it, this website does not support piracy, so this tutorial will not either
-Horizon - You need a program to transfer your saves to the computer and back, and this will fit, there are alternatives, but I always recommend this one. You need to create a FREE account on their site, and then login to the program with that account.
-USB Stick - Make sure it is configured to be used as a Storage Device for your Xbox 360
-Same content on both (DLC & Update Version)
-Skyrim (PC) - I will not tell you where to get this if you do not have it, this website does not support piracy, so this tutorial will not either
-Horizon - You need a program to transfer your saves to the computer and back, and this will fit, there are alternatives, but I always recommend this one. You need to create a FREE account on their site, and then login to the program with that account.
-USB Stick - Make sure it is configured to be used as a Storage Device for your Xbox 360
-Same content on both (DLC & Update Version)
II. Updates and Content:
If you want to transfer your save back to the Xbox, then the PC version has to have the same content as your Xbox version. This means that both have to be on the same update, and use the same plugins. With only having a retail Xbox 360, you are limited to only OFFICIAL DLC, and so your PC version must also only be using this DLC.
You have to make sure that the PC version does not have more content than your Xbox 360 version as this can lead to savegame file size bloat, or even your Xbox 360 not being able to load the save.
If you are just moving your save to the PC with no intention of transferring it back to the Xbox 360, then you can have as much content as you want, but for the sake of this tutorial, it is recommended that you keep to the bare minimum, and then add your other content after.
You still need to have the same content that your Xbox 360 version has, as that would be the minimum.
You also need to have the same update on both systems.
The latest PC version is 1.9.32.0.8 and the latest Xbox 360 version is 1.9.31.0.8.
If you do not have the same update, then you may not be able to load your save on the other system.
If you do not know where to find what version you are on, then look at this screencap, this is of my game on the PC. It will be in the same spot on the Xbox 360.
I brightened the area for the sake of the image, but it will be the same color and brightness level as the rest of the interface.
I am also using Skyrim Script Extender, so I have an additional version number, but I blurred that as that is not part of this tutorial. I also am using Sky UI, which is why I have Mod Configuration as an option.
For more information on Skyrim's update history, then you can read the article on the UESP.
You have to make sure that the PC version does not have more content than your Xbox 360 version as this can lead to savegame file size bloat, or even your Xbox 360 not being able to load the save.
If you are just moving your save to the PC with no intention of transferring it back to the Xbox 360, then you can have as much content as you want, but for the sake of this tutorial, it is recommended that you keep to the bare minimum, and then add your other content after.
You still need to have the same content that your Xbox 360 version has, as that would be the minimum.
You also need to have the same update on both systems.
The latest PC version is 1.9.32.0.8 and the latest Xbox 360 version is 1.9.31.0.8.
If you do not have the same update, then you may not be able to load your save on the other system.
If you do not know where to find what version you are on, then look at this screencap, this is of my game on the PC. It will be in the same spot on the Xbox 360.
I brightened the area for the sake of the image, but it will be the same color and brightness level as the rest of the interface.
I am also using Skyrim Script Extender, so I have an additional version number, but I blurred that as that is not part of this tutorial. I also am using Sky UI, which is why I have Mod Configuration as an option.
For more information on Skyrim's update history, then you can read the article on the UESP.
III. Transferring the Save To and Back:
Now to the main part of the tutorial.
1. On the Xbox Dashboard, move or copy your Skyrim save to your USB
2. Plug your USB into your computer
3. Load up Horizon, and the USB will automatically be loaded on the side
4. Click on Games, and you should see Skyrim, with your save in the folder
5. Drag (this will copy) the save to your Desktop
6. It is recommended to keep a backup of your save somewhere on your computer, just in case the file gets corrupted
7. Now drag the file into the main grey area within Horizon
8. This will bring up a box with your save's details
9. Now click on the 'Contents' Tab, and you should see Savegame.dat
10. Right-Click on Savegame.dat > Click on Extract > Save it to your Desktop
11. On Savegame.dat (the one on your Desktop), right-click, and hit 'Rename,' and change the extension to .ess, so it will read as Savegame.ess
-Note: ESS means Elder Scrolls Save, if you were doing this for Fallout, then you would do FOS
12. Now move Savegame.ess to your Skyrim Saves folder, the folder is typically found in your Documents folder: C:\Users\[USERNAME]\Documents\My Games\Skyrim\Saves
13. Now you can load the game AND your save, so do that
14. Use any of the commands that you want to on your save, and if you just wanted to move your save to the PC and leave it there, then you are already done.
Just save the game as a new save and not overwrite.
So, then close Horizon, because you won't need it anymore, but if you are going to transfer your save back to the Xbox 360 then KEEP IT OPEN.
If you are going to move your save back to the Xbox 360, then never overwrite your save when on the PC, it is better to just save as new.
15. Moving the save back to your USB is very similar to getting it onto your PC, it is just everything in reverse
16. So, start off by getting your new and modified save from your Skyrim Saves folder
17. Move (or copy) your save to the Desktop
18. Rename the save to Savegame.dat
19. Back to Horizon, you should still have your save open in the program, so now right-click on Savegame.dat within the 'Content' Tab, and click on 'Replace'
20. Then click on the Savegame.dat on your Desktop, and this will replace the one in your Savegame with the one your Desktop
21. A popup should confirm that the file was replaced
22. Now click on the 'Save, Rehash, and Resign' tab, and this will allow your save to work on your Xbox 360 again after being modified (anytime you edit a save, you MUST click on this button)
23. If you want the save to have a different name in your load list in the game, then back on the 'Package Info' tab change the 'Display Name' to whatever you want it to be, remember to 'Save, Rehash, and Resign' again
24. To keep this modified save and your original on your USB, then just change the file name to something else, but make sure the extension (.EXS) will still remain on the save's file name
25. Now that you are done, just drag your save back to the Storage Loader section of Horizon (where it shows your USB data), it doesn't matter where, as long as it is in the Storage Loader section.
You might need to click on the arrow to expand the Storage Loader.
26. Once you have moved the modded save to your USB through Horizon, you will get a pop up saying that it is done
27. So, now you are done, all you need to do is close Horizon, Safely Remove your USB, and then load your save on your Xbox 360.
28. Enjoy your modified save!
1. On the Xbox Dashboard, move or copy your Skyrim save to your USB
2. Plug your USB into your computer
3. Load up Horizon, and the USB will automatically be loaded on the side
4. Click on Games, and you should see Skyrim, with your save in the folder
5. Drag (this will copy) the save to your Desktop
6. It is recommended to keep a backup of your save somewhere on your computer, just in case the file gets corrupted
7. Now drag the file into the main grey area within Horizon
8. This will bring up a box with your save's details
9. Now click on the 'Contents' Tab, and you should see Savegame.dat
10. Right-Click on Savegame.dat > Click on Extract > Save it to your Desktop
11. On Savegame.dat (the one on your Desktop), right-click, and hit 'Rename,' and change the extension to .ess, so it will read as Savegame.ess
-Note: ESS means Elder Scrolls Save, if you were doing this for Fallout, then you would do FOS
12. Now move Savegame.ess to your Skyrim Saves folder, the folder is typically found in your Documents folder: C:\Users\[USERNAME]\Documents\My Games\Skyrim\Saves
13. Now you can load the game AND your save, so do that
14. Use any of the commands that you want to on your save, and if you just wanted to move your save to the PC and leave it there, then you are already done.
Just save the game as a new save and not overwrite.
So, then close Horizon, because you won't need it anymore, but if you are going to transfer your save back to the Xbox 360 then KEEP IT OPEN.
If you are going to move your save back to the Xbox 360, then never overwrite your save when on the PC, it is better to just save as new.
15. Moving the save back to your USB is very similar to getting it onto your PC, it is just everything in reverse
16. So, start off by getting your new and modified save from your Skyrim Saves folder
17. Move (or copy) your save to the Desktop
18. Rename the save to Savegame.dat
19. Back to Horizon, you should still have your save open in the program, so now right-click on Savegame.dat within the 'Content' Tab, and click on 'Replace'
20. Then click on the Savegame.dat on your Desktop, and this will replace the one in your Savegame with the one your Desktop
21. A popup should confirm that the file was replaced
22. Now click on the 'Save, Rehash, and Resign' tab, and this will allow your save to work on your Xbox 360 again after being modified (anytime you edit a save, you MUST click on this button)
23. If you want the save to have a different name in your load list in the game, then back on the 'Package Info' tab change the 'Display Name' to whatever you want it to be, remember to 'Save, Rehash, and Resign' again
24. To keep this modified save and your original on your USB, then just change the file name to something else, but make sure the extension (.EXS) will still remain on the save's file name
25. Now that you are done, just drag your save back to the Storage Loader section of Horizon (where it shows your USB data), it doesn't matter where, as long as it is in the Storage Loader section.
You might need to click on the arrow to expand the Storage Loader.
26. Once you have moved the modded save to your USB through Horizon, you will get a pop up saying that it is done
27. So, now you are done, all you need to do is close Horizon, Safely Remove your USB, and then load your save on your Xbox 360.
28. Enjoy your modified save!
IV. Useful Commands: - UNDER CONSTRUCTION
Here is an UESP article that has a good list of commands that you can use while on the PC.
They do not have all, however, and I will show a list of some other ones, and how you can use them.
I will also be picking out a few that are on the UESP, just because of their usefulness.
Command: getpos [Coordinate]
Example: getpos X ; getpos Y ; getpos Z
Function: To find the exact coordinates of an object
Command: getangle [Coordinate]
Example: getangle X ; getangle Y ; getangle Z
Function: To find the angle of an object
Command: setpos [Coordinate] [Value]
Example: setpos Y -2800 ; setpos Z 7081
Function: To set an object to a specific coordinate, to be used in conjunction with getpos
Command: setangle [Coordinate] [Value]
Example: setangle X 12 ; setangle Z 39
Function: To set the angle of an object, to be used in conjunction with getangle
Command: placeatme [BaseID]
Example: placeatme 02001d59 ; player.placeatme 0000000f
Function: Can place any object near where you have it selected, click on the object to have the new one take its place, you will still need to remove the old object to replace it completely
Command: placeleveledactoratme [BaseID]
Example: player.placeleveledactoratme 000A91A0
Function: Can place a copy of any NPC or creature near where the player specifies, in the case of the example, at the player
Command: prid [ReferanceID]
Example: prid 0001A697
Function: Select any object or NPC's referance ID
Command: Disable
Example: disable
Function: Disables any object/NPC that you have selected
Command: Enable
Example: enable
Function: Enables any object/NPC that you have selected
Command: MarkForDelete
Example: markfordelete
Function: Deletes any object/NPC that you have selected from the game permanently (will happen after you leave the cell and go back or by saving and reloading)
-This list is UNFINISHED, and will be updated VERY SOON-
They do not have all, however, and I will show a list of some other ones, and how you can use them.
I will also be picking out a few that are on the UESP, just because of their usefulness.
Command: getpos [Coordinate]
Example: getpos X ; getpos Y ; getpos Z
Function: To find the exact coordinates of an object
Command: getangle [Coordinate]
Example: getangle X ; getangle Y ; getangle Z
Function: To find the angle of an object
Command: setpos [Coordinate] [Value]
Example: setpos Y -2800 ; setpos Z 7081
Function: To set an object to a specific coordinate, to be used in conjunction with getpos
Command: setangle [Coordinate] [Value]
Example: setangle X 12 ; setangle Z 39
Function: To set the angle of an object, to be used in conjunction with getangle
Command: placeatme [BaseID]
Example: placeatme 02001d59 ; player.placeatme 0000000f
Function: Can place any object near where you have it selected, click on the object to have the new one take its place, you will still need to remove the old object to replace it completely
Command: placeleveledactoratme [BaseID]
Example: player.placeleveledactoratme 000A91A0
Function: Can place a copy of any NPC or creature near where the player specifies, in the case of the example, at the player
Command: prid [ReferanceID]
Example: prid 0001A697
Function: Select any object or NPC's referance ID
Command: Disable
Example: disable
Function: Disables any object/NPC that you have selected
Command: Enable
Example: enable
Function: Enables any object/NPC that you have selected
Command: MarkForDelete
Example: markfordelete
Function: Deletes any object/NPC that you have selected from the game permanently (will happen after you leave the cell and go back or by saving and reloading)
-This list is UNFINISHED, and will be updated VERY SOON-
V. Save Cleaning:
Cleaning your save is a great thing to do if you are experiencing a lot of freezing issues on older saves.
This can prolong the life of your save, and is useful for PC and console users alike.
So, follow these steps, and you will have a cleaner save.
This section will provide ways to clean your save, and is useful for Xbox 360 and PC players alike.
To Clean out Form IDs
-Skyrim Save Form ID Cleaner by seifer69er
--Go to an interior cell
--Dismiss followers if you have any (wait 24 hours if you did)
1. Load the game with your save
2. Type in the console (~ key): save MySave 1
-This may take some time, so wait
--This will create MySave.txt and MySave.ess
3. Quit the game (can type qqq in the console as well)
4. Open the SKYRIM Save Cleaner.exe
5. You can check the boxes (the more you check, the more it will clean)
6. Run the tool, it may take a while
7. Once it is done, load up Skyrim, and load your save (MySave.ess)
8. Create a new save (don't overwrite)
To Clean out Embedded Scripts:
-Skyrim Save Script Cleaner by flexcreator
--This can have some unintended consequences, so don't take this part lightly--
--All of this information can be found in the folder containing the cleaning tool
--Make sure you are in an interior cell while doing this, preferably something small with no NPCs
--Dismiss any followers you have, then wait 24 hours in that cell (if you had to dismiss a follower)
--Unequip ALL weapons/armor/equipment
--Make sure you are in HUMAN form
--Once all of that is done, then wait in that interior cell for around a minute
--There are other types of cleaning that can be done, and they can be found Document provided with the tool, but I will only type up something that I have done myself, so make no claims to the safety of it
Now, once all of that is done:
1. Open the console (~ key), and then type: save dirtysave
2. Quit game (you can also quit by typing qqq into the console)
3. Copy your save to the same folder that contains "PapyrusDataTransfer.exe"
-Folder with all the information to clean the save
4. Run "Zero.bat"
-BlankSave.ess gets created
5. Copy BlankSave.ess to your Skyrim saves folder
6. Start the game and load BlankSave.ess
7. After a minute, open the console, and type: save CleanSave
8. Close out the game
9. Copy CleanSave.ess to the folder that contains "PapyrusDataTransfer.exe"
10. Run Transfer.bat
--This may take a while, but it will let you know when it is done, so wait
--This will give you two files: RestoredSave.txt and RestoredSave.ess
11. Load that save into the game, and then resave it as a new save (don't overwrite)
--Test your save:
---Go to Jarls you purchased a home from, see if the home is still purchased
---Go to Serana, and see if she behaves like normal
---Fix your mannequins
---Check the College of Winterhold gates
---Check if Auriel's Bow behaves normally, if it does not then run these two commands: player.removespell 02007ebc
player.addspell 02007ebc
THIS PART IS FOR PEOPLE WHO'S SAVES WERE CORRUPTED
12. Download the alternative "Transfer.bat"
13. Replace the original "Transfer.bat" (Recommended to just rename the old one to Transfer.bat.old or something similar)
14. Run the alternative "Transfer.bat"
15. Once that is done, you will be given 8 files:
--restoredsave_ammo_and_references_filtered.ess (and .txt version)
--restoredsave_ammo_filtered.ess (and .txt version)
--restoredsave_own_instances (and .txt version)
--restoredsave_references_filtered (and .txt version)
16. Copy your new saves to the Skyrim saves folder, and try loading each one
--It is recommended to use RestoredSave_Ammo_Filtered.ess, if you can load it
17. If everything works, then just follow 'Step 11'
This can prolong the life of your save, and is useful for PC and console users alike.
So, follow these steps, and you will have a cleaner save.
This section will provide ways to clean your save, and is useful for Xbox 360 and PC players alike.
To Clean out Form IDs
-Skyrim Save Form ID Cleaner by seifer69er
--Go to an interior cell
--Dismiss followers if you have any (wait 24 hours if you did)
1. Load the game with your save
2. Type in the console (~ key): save MySave 1
-This may take some time, so wait
--This will create MySave.txt and MySave.ess
3. Quit the game (can type qqq in the console as well)
4. Open the SKYRIM Save Cleaner.exe
5. You can check the boxes (the more you check, the more it will clean)
6. Run the tool, it may take a while
7. Once it is done, load up Skyrim, and load your save (MySave.ess)
8. Create a new save (don't overwrite)
To Clean out Embedded Scripts:
-Skyrim Save Script Cleaner by flexcreator
--This can have some unintended consequences, so don't take this part lightly--
--All of this information can be found in the folder containing the cleaning tool
--Make sure you are in an interior cell while doing this, preferably something small with no NPCs
--Dismiss any followers you have, then wait 24 hours in that cell (if you had to dismiss a follower)
--Unequip ALL weapons/armor/equipment
--Make sure you are in HUMAN form
--Once all of that is done, then wait in that interior cell for around a minute
--There are other types of cleaning that can be done, and they can be found Document provided with the tool, but I will only type up something that I have done myself, so make no claims to the safety of it
Now, once all of that is done:
1. Open the console (~ key), and then type: save dirtysave
2. Quit game (you can also quit by typing qqq into the console)
3. Copy your save to the same folder that contains "PapyrusDataTransfer.exe"
-Folder with all the information to clean the save
4. Run "Zero.bat"
-BlankSave.ess gets created
5. Copy BlankSave.ess to your Skyrim saves folder
6. Start the game and load BlankSave.ess
7. After a minute, open the console, and type: save CleanSave
8. Close out the game
9. Copy CleanSave.ess to the folder that contains "PapyrusDataTransfer.exe"
10. Run Transfer.bat
--This may take a while, but it will let you know when it is done, so wait
--This will give you two files: RestoredSave.txt and RestoredSave.ess
11. Load that save into the game, and then resave it as a new save (don't overwrite)
--Test your save:
---Go to Jarls you purchased a home from, see if the home is still purchased
---Go to Serana, and see if she behaves like normal
---Fix your mannequins
---Check the College of Winterhold gates
---Check if Auriel's Bow behaves normally, if it does not then run these two commands: player.removespell 02007ebc
player.addspell 02007ebc
THIS PART IS FOR PEOPLE WHO'S SAVES WERE CORRUPTED
12. Download the alternative "Transfer.bat"
13. Replace the original "Transfer.bat" (Recommended to just rename the old one to Transfer.bat.old or something similar)
14. Run the alternative "Transfer.bat"
15. Once that is done, you will be given 8 files:
--restoredsave_ammo_and_references_filtered.ess (and .txt version)
--restoredsave_ammo_filtered.ess (and .txt version)
--restoredsave_own_instances (and .txt version)
--restoredsave_references_filtered (and .txt version)
16. Copy your new saves to the Skyrim saves folder, and try loading each one
--It is recommended to use RestoredSave_Ammo_Filtered.ess, if you can load it
17. If everything works, then just follow 'Step 11'